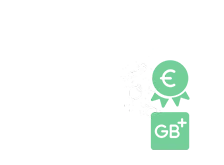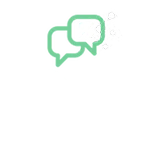We recommend that you change the default Wi-Fi password. This is the password printed on the bottom of your O2 Wi-Fi router. To do this, access your Wi-Fi router and go to the Wi-Fi security settings.
Your own Wi-Fi password should consist of at least 20 characters. You should use upper and lower case letters, special characters and numbers. Use a random combination of letters and numbers and avoid names and dates of birth. These are often easy to guess. Then your Wi-Fi router is securely configured and you are on the safe side.
Consider who you give your Wi-Fi password to. If necessary, set up a guest WLAN where people have limited access. For the exact changes to your WLAN password and how to set up guest access, simply refer to the specific instructions for your router. These changes can also be made easily on your PC with the O2 my Service Suite.
Change your password in your o2 my Service Suite
Here you will find our o2 DSL Service Suite, our free software for the Windows PC for the o2 DSL Internet connection. It helps you to set up your DSL Internet connection smoothly, whether on the day of connection or later. With the o2 DSL Service Suite you can set up your WLAN network and optimise it so that you can use the Internet with maximum speed and stability.
In general, you can find all the instructions for our routers here, stored as a .pdf document. In the instructions you will find a detailed description of how to change the WLAN password (some of these are also available in English).

Change your password in your web browser
Step 1
Open your browser and enter 192.168.1.1 in the address field, to open the user interface of your router.
If you are asked to enter a password, please enter the password for your router you chose yourself in order to get to the configuration page.
In case you forgot the access data, you need to reset your router to factory status. However, all individual settings will be deleted, as your router will be in factory status again. After this reset, a new set up of your router will be necessary. We explained the steps of this process in detail here: How to set up your HomeBox 6641 Before you reset your router, make sure you have all needed data for the new set up at hand. You’ll need your user name, password for your internet access and also your PIN code if your connection was configured using such a PIN code. All these data was given to your in your order confirmation regarding your o2 product.
Before you reset your router, make sure you have all needed data for the new set up at hand. You’ll need your user name, password for your internet access and also your PIN code if your connection was configured using such a PIN code. All these data was given to your in your order confirmation regarding your o2 product.
Please follow the instructions displayed on your screen.
Step 2
You can change your WIFI key if you click “Heimnetz” > “WLAN” on the tab “Verschlüsselung”.

Encryption method WPA2 is preset. Enter in the field “WPA-Schlüssel” a key of your choice. It should be between 8 and 63 characters and can contain capital and small letters as well as special characters and numbers.
Your WIFI key should at least contain 20 characters including capital and small letters, numbers and special characters.
You may find it useful to use a random combination of those. Do not use names or birthdays, as these can be guessed easily by others.
Note your WIFI key and store it safely. You may need it again if you want to set up WIFI for other devices, e.g. smartphone or tablet.
After you changed the key, you need to enter it for all your existing network devices, so they still can access to your WIFI network.
You can find further Information here.
Did you find all information needed? We would appreciate it if you’d click “Gefällt mir”/ “Like”.
If you have further question or any comment about this topic and process you can visit our English o2 community and write a question!