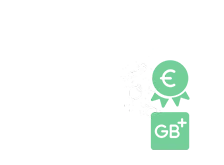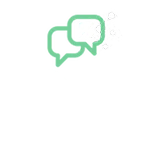Hallo,
ich habe zur Zeit starke Probleme mit meinem Empfang des HTC One.
Teilweise kann ich nicht mehr angerufen werden, auch ein Anrufen ist nicht möglich. Der Rufaufbau findet gar nicht erst statt, Gründe werden nicht angezeigt.
Ebenso verhält es sich mit dem Internet. Seiten können trotz angezeigtem HSDPA nicht aufgebaut werden.
Ich muss dann das Handy neustarten, damit ich wieder erreichbar bin bzw. telefonieren kann oder ins Internet möchte.
Was mir ebenfalls aufgefallen ist, ist die Tatssache, dass die Verbindung im Sekundentakt ständig zwischen G, 3G und H hin und her springt. Denke mal, dass dies nicht normal ist.
2 meiner Freunde haben ebenfalls das HTC One im O2-Netz, wenn ich die 3 Handys nebeneinander lege, ist meins das einzige, welches diese Sprünge zwischen den Netzten aufweist.
Ich schätze mal, dass irgendetwas mit der Antenne nicht stimmt und das Handy ausgetauscht werden muss, oder?
Ich freue mich auf Ihre Antwort.
Gelöst
HTC One (M7) - starke Empfangsprobleme
Lösung von o2_Marc
Hallo zusammen,
es gibt gute Neuigkeiten ☺️ Bis es zu einem Update des Geräteherstellers kommt der diese Einschränkungen behebt, kann die Applikation "Llama" Abhilfe schaffen.
In den folgenden Schritten ist erklärt, wie die App so eingestellt werden kann, dass alle 15 Minuten, außer bei aktiver Nutzung, die mobilen Datendienste automatisch aus- und wieder eingeschaltet werden. Betroffene Kunden berichten übereinstimmend, dass das Fehlerbild mit dieser Einstellung nicht mehr bzw. nur noch sehr selten auftritt.
Beachtet allerdings bitte, dass es sich bei dieser App um eine externe Software handelt für die wir keine Gewähr leisten können. Sollte die App nicht wie unten beschrieben bedient werden, kann es unter Umständen zu unerwünschten Verhalten des Smartphones kommen.
Zu erst muss die Applikation unter den Namen „Llama – Location Profiles“ aus dem Playstore installiert werden. Ist diese nun installiert, müssen nach dem ersten öffnen vorab einige Bedingungen akzeptiert werden, woraufhin eine kurze Erklärung der App folgt.
Jetzt zur eigentlichen Einrichtung: Wählt bitte zunächst den Reiter „Regeln“ aus. Um eine neue Regel zu erstellen, klickt auf das Pluszeichen (+).
https://
Da eine neue Regel standardmäßig immer „Neue Regel“ heißt, sollte man durch Antippen des Feldes „Ereignisname und –gruppe“ einen Namen für die Regel, hier im Beispiel „Datennetz“, festlegen und mit „OK“ bestätigen. Zusätzlich muss der Haken hinter aktiviert gesetzt sein, damit die Regel am Ende auch ausgeführt wird. Danach tippt ihr bitte auf „Bedingung hinzufügen“, so dass festgelegt wird, unter welchen Bedingungen die Regel ausgeführt werden soll.
https://https://
In dem jetzt eingeblendeten Menü wählt bitte als Bedingung die Option „Bildschirm ein/aus“. Mit ihr wird gewährleistet, dass Llama die Datenverbindung nur dann unterbricht, wenn das Gerät gerade nicht aktiv genutzt wird.
https://
Nun tippt bitte auf „Bildschirm aus“, um die Bedingung entsprechend festzulegen. Auf die gleiche Art und Weise sollte man außerdem unter dem Punkt „Mobildaten de-/aktivieren“ die Option „Mobildaten aktiviert“ wählen, damit die Regel nicht auch bei ohnehin deaktivierter Datenverbindung ausgeführt wird und so unnötig Leistung beansprucht.
https://
Jetzt drückt bitte die Schaltfläche „Ereignis hinzufügen“, um festzulegen, welche Aktion unter den zuvor definierten Bedingungen ausgelöst werden soll.
https://
Hier wählt zunächst unter dem Punkt „Datennetzmodus“ die Option „Datennetzmodus aus“. Damit legt ihr fest, dass die Internetverbindung getrennt werden soll, wenn der Bildschirm ausgeschaltet ist. Danach drückt ihr erneut „Ereignis hinzufügen“ und wählt das Ereignis „Andere Regel anschließen“
https://
Den „Ereignisnamen“ können ihr frei wählen. Im Feld „Verzögerungssekunden für Anschluss-Regel“ legt man fest, wie lange nach dem Ausführen der ursprünglichen Regel gewartet werden soll, bis die Anschlussregel geprüft und ausgeführt wird.
Nun werden die Bedingungen wie bei der Ursprungsregel ausgewählt, mit dem Unterschied, dass die mobilen Daten aus sein müssen, damit sie wieder aktiviert werden können. Wählt dafür zunächst nacheinander „Bedingung hinzufügen“, „Bildschirm ein/aus“ und „Bildschirm aus“. Anschließend wählt erneut „Bedingung hinzufügen“ und dann „Mobildaten de-/aktiviert“ sowie „Mobildaten deaktiviert“. Schließlich wählt „Ereignis hinzufügen“, „Datennetzmodus“ und „Datennetzmodus ein“.
Die Anschlussregel sollte nun wie im hinterlegten Bild aussehen.
Drückt danach den Zurück-Button, um wieder zur Hauptregel zu gelangen und klickt auf erweitert.
https://https://
An dieser Stelle tragt bitte eine Verzögerung ein, damit die Verbindung nicht ständig getrennt und wieder hergestellt wird. Aktiviert zunächst die Option „Regel verzögern“. Bei „Verzögerung um…“ empfehlen wir einen Wert von 10 Minuten. Sollte das Fehlerbild (Keine Telefonie möglich) trotz der Nutzung von Llama weiterhin auftreten, verringert bitte diesen Wert.
Drückt dafür nun zweimal die Zurück-Taste.
https://
Zum Schluss sollte noch eine zweite Regel (wie im Bild ersichtlich) erstellt werden, die bei angeschaltetem Bildschirm die Daten sofort wieder aktiviert, um auszuschließen, dass beim „wecken“ des Gerätes genau der Zeitraum getroffen wird, in dem die Daten deaktiviert sind und diese wegen des aktiven Bildschirms nicht wieder aktiviert werden.
Dazu drückt das Pluszeichen (+), legen den Ereignisnamen z. B. auf „Hell“ fest, fügt die Bedingung „Bildschirm ein“ sowie das Ereignis „Datennetzmodus ein“ hinzu und drückt schließlich die zurück-Taste.
https://
Nun sollten die Regeln wir hier abgebildet dargestellt werden und die Einschränkungen damit behoben sein.
https://
Gruß,
Marc
Zur Antwort springenes gibt gute Neuigkeiten ☺️ Bis es zu einem Update des Geräteherstellers kommt der diese Einschränkungen behebt, kann die Applikation "Llama" Abhilfe schaffen.
In den folgenden Schritten ist erklärt, wie die App so eingestellt werden kann, dass alle 15 Minuten, außer bei aktiver Nutzung, die mobilen Datendienste automatisch aus- und wieder eingeschaltet werden. Betroffene Kunden berichten übereinstimmend, dass das Fehlerbild mit dieser Einstellung nicht mehr bzw. nur noch sehr selten auftritt.
Beachtet allerdings bitte, dass es sich bei dieser App um eine externe Software handelt für die wir keine Gewähr leisten können. Sollte die App nicht wie unten beschrieben bedient werden, kann es unter Umständen zu unerwünschten Verhalten des Smartphones kommen.
Zu erst muss die Applikation unter den Namen „Llama – Location Profiles“ aus dem Playstore installiert werden. Ist diese nun installiert, müssen nach dem ersten öffnen vorab einige Bedingungen akzeptiert werden, woraufhin eine kurze Erklärung der App folgt.
Jetzt zur eigentlichen Einrichtung: Wählt bitte zunächst den Reiter „Regeln“ aus. Um eine neue Regel zu erstellen, klickt auf das Pluszeichen (+).
https://
Da eine neue Regel standardmäßig immer „Neue Regel“ heißt, sollte man durch Antippen des Feldes „Ereignisname und –gruppe“ einen Namen für die Regel, hier im Beispiel „Datennetz“, festlegen und mit „OK“ bestätigen. Zusätzlich muss der Haken hinter aktiviert gesetzt sein, damit die Regel am Ende auch ausgeführt wird. Danach tippt ihr bitte auf „Bedingung hinzufügen“, so dass festgelegt wird, unter welchen Bedingungen die Regel ausgeführt werden soll.
https://https://
In dem jetzt eingeblendeten Menü wählt bitte als Bedingung die Option „Bildschirm ein/aus“. Mit ihr wird gewährleistet, dass Llama die Datenverbindung nur dann unterbricht, wenn das Gerät gerade nicht aktiv genutzt wird.
https://
Nun tippt bitte auf „Bildschirm aus“, um die Bedingung entsprechend festzulegen. Auf die gleiche Art und Weise sollte man außerdem unter dem Punkt „Mobildaten de-/aktivieren“ die Option „Mobildaten aktiviert“ wählen, damit die Regel nicht auch bei ohnehin deaktivierter Datenverbindung ausgeführt wird und so unnötig Leistung beansprucht.
https://
Jetzt drückt bitte die Schaltfläche „Ereignis hinzufügen“, um festzulegen, welche Aktion unter den zuvor definierten Bedingungen ausgelöst werden soll.
https://
Hier wählt zunächst unter dem Punkt „Datennetzmodus“ die Option „Datennetzmodus aus“. Damit legt ihr fest, dass die Internetverbindung getrennt werden soll, wenn der Bildschirm ausgeschaltet ist. Danach drückt ihr erneut „Ereignis hinzufügen“ und wählt das Ereignis „Andere Regel anschließen“
https://
Den „Ereignisnamen“ können ihr frei wählen. Im Feld „Verzögerungssekunden für Anschluss-Regel“ legt man fest, wie lange nach dem Ausführen der ursprünglichen Regel gewartet werden soll, bis die Anschlussregel geprüft und ausgeführt wird.
Nun werden die Bedingungen wie bei der Ursprungsregel ausgewählt, mit dem Unterschied, dass die mobilen Daten aus sein müssen, damit sie wieder aktiviert werden können. Wählt dafür zunächst nacheinander „Bedingung hinzufügen“, „Bildschirm ein/aus“ und „Bildschirm aus“. Anschließend wählt erneut „Bedingung hinzufügen“ und dann „Mobildaten de-/aktiviert“ sowie „Mobildaten deaktiviert“. Schließlich wählt „Ereignis hinzufügen“, „Datennetzmodus“ und „Datennetzmodus ein“.
Die Anschlussregel sollte nun wie im hinterlegten Bild aussehen.
Drückt danach den Zurück-Button, um wieder zur Hauptregel zu gelangen und klickt auf erweitert.
https://https://
An dieser Stelle tragt bitte eine Verzögerung ein, damit die Verbindung nicht ständig getrennt und wieder hergestellt wird. Aktiviert zunächst die Option „Regel verzögern“. Bei „Verzögerung um…“ empfehlen wir einen Wert von 10 Minuten. Sollte das Fehlerbild (Keine Telefonie möglich) trotz der Nutzung von Llama weiterhin auftreten, verringert bitte diesen Wert.
Drückt dafür nun zweimal die Zurück-Taste.
https://
Zum Schluss sollte noch eine zweite Regel (wie im Bild ersichtlich) erstellt werden, die bei angeschaltetem Bildschirm die Daten sofort wieder aktiviert, um auszuschließen, dass beim „wecken“ des Gerätes genau der Zeitraum getroffen wird, in dem die Daten deaktiviert sind und diese wegen des aktiven Bildschirms nicht wieder aktiviert werden.
Dazu drückt das Pluszeichen (+), legen den Ereignisnamen z. B. auf „Hell“ fest, fügt die Bedingung „Bildschirm ein“ sowie das Ereignis „Datennetzmodus ein“ hinzu und drückt schließlich die zurück-Taste.
https://
Nun sollten die Regeln wir hier abgebildet dargestellt werden und die Einschränkungen damit behoben sein.
https://
Gruß,
Marc
Zu diesem Thema können keine neuen Antworten hinzugefügt werden. Du kannst gern ein eigenes Thema erstellen.
Werde Teil der O₂ Community!
- Melde dich bei Mein O₂ an (oder registriere dich schnell)
- Wähle deinen Nutzernamen für die Community
- Erstelle dein Thema oder deinen Kommentar und lass dir schnell und unkompliziert helfen
Anmelden
Enter your E-mail address. We'll send you an e-mail with instructions to reset your password.