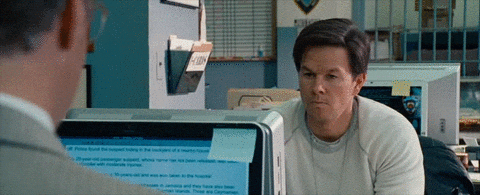Microsoft bietet mit Windows IoT auch eine Software an, die sich auf dem Raspberry Pi installieren lässt. Mit der ist es möglich, ebenfalls einen Magic Mirror umzusetzen. Die Gesichtserkennung ist direkt dabei. Und was darf natürlich nicht fehlen?
„Damit der Nachbau für jedermann möglich ist, wurde der Spiegel einfach und kostengünstig gestaltet.“
Teil 1 | Teil 2 | Teil 3 | Teil 4 | Teil 5
Ich bin „jedermann“
Wenn das stimmt, was Microsoft da auf der eigenen Seite schreibt und wenn ich MagicMirror² zum laufen bekommen habe, dann werde ich das Ding ja wohl selbst nach einer drei tägigen Zechtour und noch im Halbschlaf, während ich in einen Apfel beiße, auf den Raspberry installiert bekommen. Easy Leute! Eeeasy!
Dann starten wir doch direkt durch. Wird ja ein kurzer Artikel.
Round 1 - Fight!
Schritt 1: Windows Dashboard
Zuerst benötigen wir das Windows Dashboard. Mit diesem können wir das benötigte Image auf die microSD Karte schreiben.
Nachdem wir das Programm gestartet haben (es braucht dafür keine Installation), wählen wir „Neues Gerät einrichten aus“ und befüllen die erforderlichen Felder. Noch schnell die Software-Lizenzbedingungen gelesen, akzeptiert (Easy) und dann auf „Herunterladen und installieren“ geklickt.
Hammer. Leute … wenn nur alles so einfach wäre.
Schritt 3: Eine Fehlermeldung?
Stop! Was ist denn das jetzt? Ok … bleibt cool. Ist alles halb so wild. Wir drücken den Button „Herunterladen und installieren“ einfach nochmal. Das System wird sich hier geirrt haben.
Schritt 4: Systeme irren nicht
Langsam stellen wir fest, dass sich das System niemals irrt. Und sollte es dieses doch tun, dann werden wir das niemals erfahren.
Schritt 5: Endlich wird geflasht
Vier Formatierungen und drei microSD Karten später, frage ich mich, warum die 16 GB und die 32 GB große Karten nicht, dafür aber die 4 GB Variante geflasht werden konnte. Nun funktioniert es aber endlich. GEHT DOCH!

Schritt 6: SD-Karte ist bereit
Freudig nehmen wir zur Kenntnis, dass unsere SD-Karte bereit ist, entfernen diese vom PC und stecken sie in den Raspberry, den wir anschließend auch umgehend mit Strom versorgen.
Schritt 7: Mit Wlan verbinden
Und nun? Nun erkennt dieses wahnsinnig coole Dashboard Tool unseren Pi im Netzwerk und … ne, Moment. Tut es nicht. Ja, dann schließe ich jetzt also eine Tastatur an den Raspberry an und tippe ein ewig langes kryptisches Wlan-Kennwort ein. Ich kann zwar nicht sehen, was ich da eintippe, da ich natürlich anstatt der eingegebenen Zeichen, nur einen Punkt sehe, ich bin mir aber fast total sicher, dass das schon irgendwie klappt. Wenn nicht beim ersten Versuch, dann bestimmt beim Zweiten.
Schritt 8: Per Lan verbinden
Alles klar … vergiss es. Ich zieh ein Lan-Kabel in das Wohnzimmer. Zwar frage ich mich, warum ich bei der Erstellung vom Image dann nach meinem Wlan Zugang gefragt wurde, nun läuft es aber wenigstens. Ist also doch einfach. Und wie von "Zauberhand" wird nun auch das Gerät vom Dashboard erkannt. Dieses finden wir nun unter „Meine Geräte“. Klicken wir dann auf die drei Punkte unter "Aktionen", können wir über den Browser auf die Benutzeroberfläche zugreifen. Dort wird es bestimmt eine Möglichkeit geben, das Ganze genauer einzurichten. Wenn da nicht diese Abfrage nach Benutzernamen und Kennwort wäre. Ok ... Kennwort haben wir vor der Erstellung des Image selbst vergeben. Aber wie lautet der Benutzername? Einfach wie bei fast allem "admin"?
Nein!
"User"?
Nein!
Google!
Ah, es lautet "Administrator". Gut, dass das so nicht in der Anleitung steht. Wäre ja sonst auch nicht spannend.
Vielleicht ist es manchmal besser, die Anleitung von Anfang an zu lesen und nicht nur bis: „Damit der Nachbau für jedermann möglich ist, wurde der Spiegel einfach und kostengünstig gestaltet“
Schritt 10: Visual Studio
Ok … also ich habe jetzt zum fünften Mal dieses Zitat gelesen. Da steht doch im Grunde, dass das jeder kann. Dann muss das ja irgendwie machbar sein. Und da ich jetzt die Anleitung komplett gelesen habe, wird es mir auch langsam klar. Ok, ist alles noch easy. Muss nur eben kurz Visual Studio 2017 herunterladen und installieren. Sind 17 GB. Dauert ein bisschen. Ich geh kurz 'n Apfel essen.
Round 2 – Fight!
Schritt 11: Zusammengefasst
Nachdem wir nun via Dashboard das Image auf die Karte und die Karte zum Pi gebracht haben, der gestartet ist und wir uns anschließend mit dem Browser auf die Benutzeroberfläche katapultiert haben, dort auch endlich vernünftig das Wlan-Kennwort eingeben und uns mit dem Netzwerk auch ohne Kabel verbinden konnten, starten wir Visual Studio.
Schritt 12: Profil erstellen
In Visual Studio erstellen wir nun ein Profil. Ob ich dafür ein neues Projekt oder irgendwas anderes anlegen muss, ist mir nicht wirklich klar, da es auch nicht erwähnt wird. Aber wahrscheinlich ist das derart logisch, dass es einfach nicht erwähnenswert ist. Noch gebe ich mich aber nicht geschlagen und erstelle ein neues Profil, damit ich auch den Explorer auf der rechten Seite sehen kann, in dem ich eine Datei anzuklicken habe.
Schritt 13: Profil starten
Da wir nicht viel hinterlegen müssen und dieses auch alles beschrieben ist, sind wir damit recht schnell fertig und können das Profil einmal „abspielen“. Und? Läuft? Bestimmt, oder?
Schritt 14: Entwicklermodus
Nein, aber das Problem ist schnell behoben, indem wir den Entwicklermodus in unserer Windowsversion am PC aktivieren.
Das funktioniert unter: Einstellungen - Update und Sicherheit - Für Entwickler
Und siehe da … nachdem wir das Profil erneut abgespielt haben, öffnet sich nun ohne Fehlermeldung ein neues Fenster mit einem Briefumschlag darin.
Schritt 15: Profil einrichten
Es passiert nichts. Warum passiert hier nichts? Fenster öffnen sich aber ein Profil, wie in der Anleitung beschrieben, lässt sich da nichts befüllen. Ich sehe nur einen Briefumschlag auf einen grünen Hintergrund. Ist das ein Greenscreen? Soll ich jetzt was machen?
Schritt 16: Rage Mode
Schritt 17: "Fertig"
You Lose!
Nö, ich habe keine Lust mehr. Nachdem man sich über verschiedene Links alles zusammengesucht hat, um dann festzustellen, dass man über Visual Studio ein Profil und eine Web App „erstellen“ soll, stellt man dann auch irgendwann fest, dass die Gesichtserkennung eh nicht funktionieren wird, da ich mir dafür erstmal eine Webcam von Microsoft besorgen soll. Ist ja auch blödsinnig, dass ich etwas auf einem Raspberry installieren kann, dann aber zum Beispiel nicht die Pi Cam unterstützt wird.
Unabhängig davon, dass ich aktuell noch nicht wirklich weiß, was ich anschließend mit dieser Web App tun soll (wahrscheinlich irgendwo bei Microsoft hosten), lass ich das jetzt. Wenn ich nicht will, dass ich mir bald ein neues Glas für den Spiegel kaufen muss, dann rühre ich Microsoft IoT und deren Jedermann-Projekt einfach nicht mehr an.
Bin doch nicht jedermann
Mir ist klar, dass die Umsetzung wahrscheinlich am Ende doch recht Problemlos umsetzbar sein wird. Ich fürchte aber, dass man schon etwas fortgeschrittener bei dieser Thematik unterwegs sein sollte, als ich das bin.
Ich gebe mich also an diesem Punkt geschlagen. Zumal ich nicht mal weiß, was der Spiegel, neben einer Gesichtserkennung, die auf irgendwelchen Servern von Microsoft stattfindet, überhaupt noch so kann. Gibt es noch andere Erweiterungen? Wahrscheinlich. Aber nur dann, wenn ich sie mir selbst erstellt habe? Keine Ahnung. Ich lasse es einfach.
Am Ende möchte ich am liebsten bei mirr.OS hängen bleiben und diese Software nutzen. Doch mein „Spieltrieb“ hindert mich irgendwie daran. Darum wird es auf lange Sicht eher MagicMirror² werden.
Die Hardware ist recht schnell zusammengebaut. Da braucht es keine großen Kenntnisse. Einfach irgendeiner Anleitung aus dem Netz folgen. Da gibt es massig. Man muss nur eine für sich passende Herangehensweise finden.
Die Herausforderung wird am Ende die Einrichtung des Programms werden, welches man nutzen will. Zum Glück haben wir da aber drei Möglichkeiten gefunden.
Mirr.OS kann wirklich jeder einrichten, der einen PC zu Hause hat. Für MagicMirror² benötigt man etwas Erfahrung bei der Arbeit mit einem Raspberry Pi und etwas Grundverständnis dafür, was man wann, wo und warum ändert.
Und mit Microsoft IoT? Lasst es mich wie folgt formulieren:
Die Zeit, die ich damit geopfert habe, diese Speicherplatzverschwendung einzurichten, hätte ich auch damit zubringen können, mir alle Folgen von „You Are Wanted“ anzuschauen.
Ok, diesen Vergleich hat Microsoft IoT nun wahrlich nicht verdient, denn wenigstens war es recht einfach das Dashboard Tool herunterzuladen. Tja ... diese Variante konnte und wollte ich nun leider nicht zu Ende bringen. Aber um an dieser Stelle einen meiner Kollegen zu zitieren:
"Ich - ich kann nicht mehr. Ich kann einfach nicht mehr."
Teil 1 | Teil 2 | Teil 3 | Teil 4 | Teil 5
Fotoquellen:
Angry The Other Guys GIF - Find & Share on GIPHY