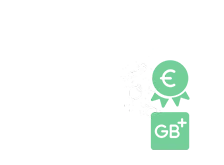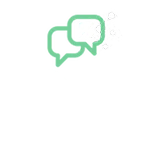Hallo,
unter
http://hilfe.o2online.de/t5/tkb/articleprintpage/tkb-id/20032013/article-id/43
steht nur ganz lapidar: "Sie können Kalendereinträge mit CalDAV und Kontakte mit CardDAV einfach mit Ihrem Smartphone synchronisieren."
Aber WIE heisst konkret die Adresse / Port auf für CardDAV und CalDAV????
zB.: https://carddav.mail.o2online.de:443
Eine beschreibung wie schon bei IMAP und Co. wäre hilfreich
Vielen Dank!
Dietmar
Seite 1 / 1
Gern:
Synchronisation von Kalender und Kontaktdaten aus o2-Mail auf das Handy
WebDAV (Web Distributed Authoring and Versioning) ist ein Protokoll auf HTTP-Basis, das der
Datenbearbeitung dient. Mithilfe dieses Protokolls kann das Internet als beschreibbarer
Speicherplatz genutzt werden. Zudem gibt es zwei erweiterte Protokolle,
CalDAV und CardDAV, über die Ereignisse für Kontaktdaten und aus dem Kalender auf einem
Mobilgerät angezeigt und bearbeitet werden können.
CalDAV: Ein Internet-Standard, der einem Client den Zugriff auf Daten von Zeit- bzw.
Terminplänen auf einem Remote-Server ermöglicht.
CardDAV: Ein Client- bzw. Server-Protokoll für Adressbücher, das Benutzern den Zugriff und das
Teilen von Kontaktdaten auf einem Server ermöglicht.
Die CalDAV und CardDAV-Protokolle sind auf Geräten mit den Betriebssystemen BlackBerry 10 bzw.
iOS-Version 5.0 und höheren Versionen verfügbar.
Es muss keine zusätzliche Anwendung installiert werden. Es reicht, wenn Sie einfach ein Konto
hinzufügen und dieses mit Ihrem o2-Mail-Konto synchronisieren.
Unterstützte Geräte:
verwenden, müssen Sie die DavSuite-Anwendung über den Play Store installieren, bevor eine
Synchronisierung Ihrer o2-Mail-Daten möglich ist.
Kalender-Synchronisierung mit Apple-Geräten
Sie können Ihr Apple-Gerät mithilfe des CalDAV -Protokolls mit Ihren o2-Mail-Kalender-Daten
synchronisieren.
Kalender-Konto hinzufügen bei IOS Geräten (CalDAV-Konto)
1. Drücken Sie im Startbildschirm auf Einstellungen.
2. Wählen Sie im Bildschirm „Einstellungen“ die Option Mail, Kontakte, Kalender.
3. Wählen Sie Account hinzufügen ... und anschließend die Option Andere.
4. Wählen Sie CalDAV-Account hinzufügen und geben Sie Ihre Kontodaten ein:
5. Geben Sie Ihre Kontodaten ein:
àIm Feld Server geben Sie sync.o2online.de ein.
àIm Feld Benutzername geben Sie Ihre E-Mail-Adresse ein.
àIm Feld Kennwort geben Sie Ihr o2-Mail-Passwort ein.
6. Drücken Sie oben rechts im Bildschirm auf Weiter.
Der Synchronisierungsdienst ist nun mit Ihrem Gerät verbunden und Ihre Webmail-Kalender werden
von nun an automatisch mit Ihren iOS-Kalendern synchronisiert.
Kalender-Konto hinzufügen für Mac
1. Navigieren Sie zu iCal.
2. Klicken Sie auf Einstellungen.
3. Öffnen Sie im Fenster „Einstellungen“ das Register Accounts.
4. Geben Sie im Register „Accounts“ folgende Daten ein:
5. Geben Sie Ihre Kontodaten ein:
àIm Feld Beschreibung geben Sie sync.o2online.de ein.
àIm Feld Benutzername geben Sie Ihre E-Mail-Adresse ein.
àIm Feld Kennwort geben Sie Ihr o2-Mail-Passwort ein.
6. Klicken Sie auf Weiter.
Der Synchronisierungsdienst ist nun mit Ihrem Gerät verbunden und Ihre o2-Mail-Kalender werden
von nun an automatisch mit Ihren iOS-Kalendern synchronisiert
Kontakt-Synchronisierung mit Apple-Geräten
Sie können Ihr Apple-Gerät mithilfe des CardDAV -Protokolls mit Ihren o2-Mail-Kontakt-Daten
synchronisieren.
Kontakt-Konto hinzufügen bei IOS Geräten (CardDAV-Konto)
1. Drücken Sie im Startbildschirm auf Einstellungen.
2. Wählen Sie im Bildschirm „Einstellungen“ die Option Mail, Kontakte, Kalender.
3. Wählen Sie Account hinzufügen ... und anschließend die Option Andere.
4. Wählen Sie CardDAV-Account hinzufügen und geben Sie Ihre Kontodaten ein:
5. Geben Sie Ihre Kontodaten ein:
àIm Feld Server geben Sie sync.o2online.de ein.
àIm Feld Benutzername geben Sie Ihre E-Mail-Adresse ein.
àIm Feld Kennwort geben Sie Ihr o2-Mail-Passwort ein.
6. Drücken Sie oben rechts im Bildschirm auf Weiter.
Der Synchronisierungsdienst ist nun mit Ihrem Gerät verbunden und Ihre o2-Mail-Kontakte werden von nun an automatisch mit Ihren iOS-Kontakten synchronisiert.
Kalender-Synchronisierung mit BlackBerry-Geräten
Sie können Ihr BlackBerry-Gerät mithilfe des CalDAV- Protokolls mit Ihren o2-Mail
Kalender-Daten synchronisieren. Die Protokolle sind für das Betriebssystem BlackBerry 10 gedacht.
Wenn Ihr Gerät mit einem älteren Betriebssystem ausgestattet ist, verwenden Sie bitte SyncSuite.
Kalender-Konto hinzufügen (CalDAV-Konto)
In diesem Abschnitt wird beschrieben, wie Sie ein CalDAV-Konto zu Ihrem BlackBerry-Gerät hinzufügen.
1. Drücken Sie im Startbildschirm auf Einstellungen.
2. Wählen Sie im Bildschirm „Einstellungen“ die Option Konten aus.
3. Wählen Sie Konto hinzufügen und anschließend die Option Andere.
4. Wählen Sie CalDAV-Konto hinzufügen aus.
5. Geben Sie Ihre Kontodaten ein:
àIm Feld Benutzername geben Sie Ihre E-Mail-Adresse ein.
àIm Feld E-Mail-Adresse geben Sie Ihre E-Mail-Adresse ein.
àIm Feld Kennwort geben Sie Ihr o2-Mail-Passwort ein.
àIm Feld Server geben Sie sync.o2online.de ein.
àWählen Sie das Synchronisierungsintervall aus.
6. Drücken Sie oben rechts im Bildschirm auf Fertig.
Der Synchronisierungsdienst ist nun mit Ihrem Gerät verbunden und Ihr o2-Mail-Kalender wird
von nun an automatisch mit Ihren BlackBerry-Kalendern synchronisiert.
Kontakt-Synchronisierung mit Betriebssystem BlackBerry 10 -Geräten
In diesem Abschnitt wird beschrieben, wie Sie ein CardDAV-Konto zu Ihrem BlackBerry-Gerät
hinzufügen.
1. Drücken Sie im Startbildschirm auf Einstellungen.
2. Wählen Sie im Bildschirm „Einstellungen“ die Option Konten aus.
3. Wählen Sie Konto hinzufügen und anschließend die Option Andere.
4. Wählen Sie CardDAV-Konto hinzufügen aus.
5. Geben Sie Ihre Kontodaten ein:
àIm Feld Benutzername geben Sie Ihre E-Mail-Adresse ein.
àIm Feld E-Mail-Adresse geben Sie Ihre E-Mail-Adresse ein.
à Im Feld Kennwort geben Sie Ihr o2-Mail-Passwort ein.
à Im Feld Server geben Sie sync.o2online.de ein.
àWählen Sie das Synchronisierungsintervall aus.
6. Drücken Sie oben rechts im Bildschirm auf Fertig.
Der Synchronisierungsdienst ist nun mit Ihrem Gerät verbunden und Ihre o2-Mail-Kontakte werden
von nun an automatisch mit Ihrer BlackBerry-Kontaktliste synchronisiert.
Einstellung der Synchronisierungsintervalle zwischen o2-Mail und dem mobilen Gerät
Sobald Sie die CalDAV- und CardDAV-Konten für die Synchronisierung mit Ihrem o2-Mail-Konto
hinzugefügt und konfiguriert haben, können Sie die standardmäßigen Einstellungen für die
Synchronisierung und Aktualisierung anpassen.
Für das Abrufintervall stehen folgende Werte zur Verfügung:
1. Drücken Sie im Startbildschirm auf Einstellungen.
2. Wählen Sie im Bildschirm „Einstellungen“ die Option Mail, Kontakte, Kalender.
3. Drücken Sie auf Datenabgleich.
4. Wählen Sie im Bildschirm „Datenabgleich“ das gewünschte Zeitintervall aus.
Synchronisierung mit Android-Geräten
DavSuite App über den Playstore runterladen.
Sobald DavSuite installiert ist, können Sie Ihr E-Mail-Konto für o2-Mail hinzufügen und über die
standardmäßige Kalender-App des Mobilgeräts Ihre o2-Mail-Ereignisse anzeigen.
DavSuite installieren
Sie können DavSuite auf Mobilgeräten mit der Android-Betriebssystemversion 4.03 oder einer
höheren Version installieren.
SO INSTALLIEREN SIE DAVSUITE:
1. Speichern Sie die APK-Datei auf Ihrem Gerät.
2. Navigieren Sie zu der DavSuite-Anwendung und drücken Sie auf Install (Installieren).
Sobald der Installationsvorgang der Anwendung abgeschlossen ist, drücken Sie auf Done
(Fertig).
Neues Konto hinzufügen
Nach Installation der DavSuite-APK-Datei müssen Sie Ihr o2-Mail-Konto hinzufügen, um die
Datensynchronisierung zu ermöglichen.
SO FÜGEN SIE EIN o2-MAIL-KONTO HINZU:
1. Navigieren Sie zu der Anwendung.
àDrücken Sie auf Settings (Einstellungen).
àDrücken Sie auf Add Account (Konto hinzufügen).
2. Geben Sie Ihren o2-Mailadresse ein und drücken Sie auf OK.
3. Geben Sie das Passwort für Ihr o2-Mail-Konto ein und drücken Sie auf OK.
4. Drücken Sie auf Apply (Übernehmen).
Passwort ändern
Wenn Sie Ihr o2-Mail-Passwort geändert haben, wird die Synchronisierung zwischen DavSuite und
O2-Mail unterbrochen. Sie müssen das Passwort auch über DavSuite ändern, um die
Synchronisierung fortzusetzen.
Konto löschen
SO LÖSCHEN SIE EIN KONTO:
1. Drücken Sie auf das Apps-Symbol und anschließend auf das Symbol für Einstellungen.
2. Drücken Sie im Bildschirm „Add Account“ (Konto hinzufügen) auf DavSuite Account
(DavSuite-Konto).
3. Drücken Sie im Bildschirm „Sync Settings“ (Synchronisierungseinstellungen) auf Remove
Account (Konto entfernen).
4. Drücken Sie auf OK.
Synchronisation von Kalender und Kontaktdaten aus o2-Mail auf das Handy
WebDAV (Web Distributed Authoring and Versioning) ist ein Protokoll auf HTTP-Basis, das der
Datenbearbeitung dient. Mithilfe dieses Protokolls kann das Internet als beschreibbarer
Speicherplatz genutzt werden. Zudem gibt es zwei erweiterte Protokolle,
CalDAV und CardDAV, über die Ereignisse für Kontaktdaten und aus dem Kalender auf einem
Mobilgerät angezeigt und bearbeitet werden können.
CalDAV: Ein Internet-Standard, der einem Client den Zugriff auf Daten von Zeit- bzw.
Terminplänen auf einem Remote-Server ermöglicht.
CardDAV: Ein Client- bzw. Server-Protokoll für Adressbücher, das Benutzern den Zugriff und das
Teilen von Kontaktdaten auf einem Server ermöglicht.
Die CalDAV und CardDAV-Protokolle sind auf Geräten mit den Betriebssystemen BlackBerry 10 bzw.
iOS-Version 5.0 und höheren Versionen verfügbar.
Es muss keine zusätzliche Anwendung installiert werden. Es reicht, wenn Sie einfach ein Konto
hinzufügen und dieses mit Ihrem o2-Mail-Konto synchronisieren.
Unterstützte Geräte:
- iPhone, iPad, iPod, iTouch und Mac-Computer
- BlackBerry 10
verwenden, müssen Sie die DavSuite-Anwendung über den Play Store installieren, bevor eine
Synchronisierung Ihrer o2-Mail-Daten möglich ist.
- Android-Mobilgeräte ab Version 4.03 (über App DavSuite-Anwendung)
Kalender-Synchronisierung mit Apple-Geräten
Sie können Ihr Apple-Gerät mithilfe des CalDAV -Protokolls mit Ihren o2-Mail-Kalender-Daten
synchronisieren.
Kalender-Konto hinzufügen bei IOS Geräten (CalDAV-Konto)
1. Drücken Sie im Startbildschirm auf Einstellungen.
2. Wählen Sie im Bildschirm „Einstellungen“ die Option Mail, Kontakte, Kalender.
3. Wählen Sie Account hinzufügen ... und anschließend die Option Andere.
4. Wählen Sie CalDAV-Account hinzufügen und geben Sie Ihre Kontodaten ein:
5. Geben Sie Ihre Kontodaten ein:
àIm Feld Server geben Sie sync.o2online.de ein.
àIm Feld Benutzername geben Sie Ihre E-Mail-Adresse ein.
àIm Feld Kennwort geben Sie Ihr o2-Mail-Passwort ein.
6. Drücken Sie oben rechts im Bildschirm auf Weiter.
Der Synchronisierungsdienst ist nun mit Ihrem Gerät verbunden und Ihre Webmail-Kalender werden
von nun an automatisch mit Ihren iOS-Kalendern synchronisiert.
Kalender-Konto hinzufügen für Mac
1. Navigieren Sie zu iCal.
2. Klicken Sie auf Einstellungen.
3. Öffnen Sie im Fenster „Einstellungen“ das Register Accounts.
4. Geben Sie im Register „Accounts“ folgende Daten ein:
5. Geben Sie Ihre Kontodaten ein:
àIm Feld Beschreibung geben Sie sync.o2online.de ein.
àIm Feld Benutzername geben Sie Ihre E-Mail-Adresse ein.
àIm Feld Kennwort geben Sie Ihr o2-Mail-Passwort ein.
6. Klicken Sie auf Weiter.
Der Synchronisierungsdienst ist nun mit Ihrem Gerät verbunden und Ihre o2-Mail-Kalender werden
von nun an automatisch mit Ihren iOS-Kalendern synchronisiert
Kontakt-Synchronisierung mit Apple-Geräten
Sie können Ihr Apple-Gerät mithilfe des CardDAV -Protokolls mit Ihren o2-Mail-Kontakt-Daten
synchronisieren.
Kontakt-Konto hinzufügen bei IOS Geräten (CardDAV-Konto)
1. Drücken Sie im Startbildschirm auf Einstellungen.
2. Wählen Sie im Bildschirm „Einstellungen“ die Option Mail, Kontakte, Kalender.
3. Wählen Sie Account hinzufügen ... und anschließend die Option Andere.
4. Wählen Sie CardDAV-Account hinzufügen und geben Sie Ihre Kontodaten ein:
5. Geben Sie Ihre Kontodaten ein:
àIm Feld Server geben Sie sync.o2online.de ein.
àIm Feld Benutzername geben Sie Ihre E-Mail-Adresse ein.
àIm Feld Kennwort geben Sie Ihr o2-Mail-Passwort ein.
6. Drücken Sie oben rechts im Bildschirm auf Weiter.
Der Synchronisierungsdienst ist nun mit Ihrem Gerät verbunden und Ihre o2-Mail-Kontakte werden von nun an automatisch mit Ihren iOS-Kontakten synchronisiert.
Kalender-Synchronisierung mit BlackBerry-Geräten
Sie können Ihr BlackBerry-Gerät mithilfe des CalDAV- Protokolls mit Ihren o2-Mail
Kalender-Daten synchronisieren. Die Protokolle sind für das Betriebssystem BlackBerry 10 gedacht.
Wenn Ihr Gerät mit einem älteren Betriebssystem ausgestattet ist, verwenden Sie bitte SyncSuite.
Kalender-Konto hinzufügen (CalDAV-Konto)
In diesem Abschnitt wird beschrieben, wie Sie ein CalDAV-Konto zu Ihrem BlackBerry-Gerät hinzufügen.
1. Drücken Sie im Startbildschirm auf Einstellungen.
2. Wählen Sie im Bildschirm „Einstellungen“ die Option Konten aus.
3. Wählen Sie Konto hinzufügen und anschließend die Option Andere.
4. Wählen Sie CalDAV-Konto hinzufügen aus.
5. Geben Sie Ihre Kontodaten ein:
àIm Feld Benutzername geben Sie Ihre E-Mail-Adresse ein.
àIm Feld E-Mail-Adresse geben Sie Ihre E-Mail-Adresse ein.
àIm Feld Kennwort geben Sie Ihr o2-Mail-Passwort ein.
àIm Feld Server geben Sie sync.o2online.de ein.
àWählen Sie das Synchronisierungsintervall aus.
6. Drücken Sie oben rechts im Bildschirm auf Fertig.
Der Synchronisierungsdienst ist nun mit Ihrem Gerät verbunden und Ihr o2-Mail-Kalender wird
von nun an automatisch mit Ihren BlackBerry-Kalendern synchronisiert.
Kontakt-Synchronisierung mit Betriebssystem BlackBerry 10 -Geräten
In diesem Abschnitt wird beschrieben, wie Sie ein CardDAV-Konto zu Ihrem BlackBerry-Gerät
hinzufügen.
1. Drücken Sie im Startbildschirm auf Einstellungen.
2. Wählen Sie im Bildschirm „Einstellungen“ die Option Konten aus.
3. Wählen Sie Konto hinzufügen und anschließend die Option Andere.
4. Wählen Sie CardDAV-Konto hinzufügen aus.
5. Geben Sie Ihre Kontodaten ein:
àIm Feld Benutzername geben Sie Ihre E-Mail-Adresse ein.
àIm Feld E-Mail-Adresse geben Sie Ihre E-Mail-Adresse ein.
à Im Feld Kennwort geben Sie Ihr o2-Mail-Passwort ein.
à Im Feld Server geben Sie sync.o2online.de ein.
àWählen Sie das Synchronisierungsintervall aus.
6. Drücken Sie oben rechts im Bildschirm auf Fertig.
Der Synchronisierungsdienst ist nun mit Ihrem Gerät verbunden und Ihre o2-Mail-Kontakte werden
von nun an automatisch mit Ihrer BlackBerry-Kontaktliste synchronisiert.
Einstellung der Synchronisierungsintervalle zwischen o2-Mail und dem mobilen Gerät
Sobald Sie die CalDAV- und CardDAV-Konten für die Synchronisierung mit Ihrem o2-Mail-Konto
hinzugefügt und konfiguriert haben, können Sie die standardmäßigen Einstellungen für die
Synchronisierung und Aktualisierung anpassen.
Für das Abrufintervall stehen folgende Werte zur Verfügung:
- Alle 15 Minuten (Standard)
- Alle 30 Minuten
- Stündlich
- Manuell
1. Drücken Sie im Startbildschirm auf Einstellungen.
2. Wählen Sie im Bildschirm „Einstellungen“ die Option Mail, Kontakte, Kalender.
3. Drücken Sie auf Datenabgleich.
4. Wählen Sie im Bildschirm „Datenabgleich“ das gewünschte Zeitintervall aus.
Synchronisierung mit Android-Geräten
DavSuite App über den Playstore runterladen.
Sobald DavSuite installiert ist, können Sie Ihr E-Mail-Konto für o2-Mail hinzufügen und über die
standardmäßige Kalender-App des Mobilgeräts Ihre o2-Mail-Ereignisse anzeigen.
DavSuite installieren
Sie können DavSuite auf Mobilgeräten mit der Android-Betriebssystemversion 4.03 oder einer
höheren Version installieren.
SO INSTALLIEREN SIE DAVSUITE:
1. Speichern Sie die APK-Datei auf Ihrem Gerät.
2. Navigieren Sie zu der DavSuite-Anwendung und drücken Sie auf Install (Installieren).
Sobald der Installationsvorgang der Anwendung abgeschlossen ist, drücken Sie auf Done
(Fertig).
Neues Konto hinzufügen
Nach Installation der DavSuite-APK-Datei müssen Sie Ihr o2-Mail-Konto hinzufügen, um die
Datensynchronisierung zu ermöglichen.
SO FÜGEN SIE EIN o2-MAIL-KONTO HINZU:
1. Navigieren Sie zu der Anwendung.
àDrücken Sie auf Settings (Einstellungen).
àDrücken Sie auf Add Account (Konto hinzufügen).
2. Geben Sie Ihren o2-Mailadresse
3. Geben Sie das Passwort für Ihr o2-Mail-Konto ein und drücken Sie auf OK.
4. Drücken Sie auf Apply (Übernehmen).
Passwort ändern
Wenn Sie Ihr o2-Mail-Passwort geändert haben, wird die Synchronisierung zwischen DavSuite und
O2-Mail unterbrochen. Sie müssen das Passwort auch über DavSuite ändern, um die
Synchronisierung fortzusetzen.
Konto löschen
SO LÖSCHEN SIE EIN KONTO:
1. Drücken Sie auf das Apps-Symbol und anschließend auf das Symbol für Einstellungen.
2. Drücken Sie im Bildschirm „Add Account“ (Konto hinzufügen) auf DavSuite Account
(DavSuite-Konto).
3. Drücken Sie im Bildschirm „Sync Settings“ (Synchronisierungseinstellungen) auf Remove
Account (Konto entfernen).
4. Drücken Sie auf OK.
Hallo Henning,
Danke für die schnelle Info....
sync.o2online.de ist die Info die mir gefehlt hat! Jedoch ist dort das falsche Zertifikat abgelegt - es gilt für mailadmin.o2online.de - es kommt eine Warnung - nicht vertrauenswürdig..... Naja wenn mann diese Meldung ignoriert geht es....
Die App DavSuite gibt es nicht mehr im Playstore .....
es funktioniert aber mit Alternativen
Gruß
Dietmar
Danke für die schnelle Info....
sync.o2online.de ist die Info die mir gefehlt hat! Jedoch ist dort das falsche Zertifikat abgelegt - es gilt für mailadmin.o2online.de - es kommt eine Warnung - nicht vertrauenswürdig..... Naja wenn mann diese Meldung ignoriert geht es....
Die App DavSuite gibt es nicht mehr im Playstore .....
es funktioniert aber mit Alternativen
Gruß
Dietmar
Hallo dkopp,
Ich würde die Finger davon lassen.
Ich wollte mit dem angebotenen Button eine ics Datei importieren, seitdem kann ich nicht mehr auf mein Postfach zugreifen.
Beim Laden der Daten für den Kalender hängt sich die Anwendung auf, Endlosschleife.
Bin mal gespannt wann das endlich behoben wird, wo kriegt man wirklich Hilfe wenn nicht hier, im Chat oder auch nicht bei der Telefon Hotline, wohin soll ich mich noch wenden ... ????
Gruß, Bernhard ... mittlerweile sehr verärgert ...
Ich würde die Finger davon lassen.
Ich wollte mit dem angebotenen Button eine ics Datei importieren, seitdem kann ich nicht mehr auf mein Postfach zugreifen.
Beim Laden der Daten für den Kalender hängt sich die Anwendung auf, Endlosschleife.
Bin mal gespannt wann das endlich behoben wird, wo kriegt man wirklich Hilfe wenn nicht hier, im Chat oder auch nicht bei der Telefon Hotline, wohin soll ich mich noch wenden ... ????
Gruß, Bernhard ... mittlerweile sehr verärgert ...
moin! habe versucht, von einem Webservice per CardDAV zu synchronisieren - dabei erhalte ich jedoch die Fehlermeldung "Error: getAddressBookHome1 wrong response"
Ideen, was da schief laufen könnte? besten Dank im Voraus!
Ideen, was da schief laufen könnte? besten Dank im Voraus!
Also CalDAV habe ich installiert und es sync auch mit o2. Mein Problem ist nur das die Zeiten bei den Terminen auf o2 teilweise verschoben werden. Beispiel: Besprechung am 03.03.14 um 10:00 Uhr nach sync auf o2 ok. Termin am 15.04.14 um 10:00 Uhr nach sync auf o2 03.04.13 um 8:00 Uhr. Soll heißen im aktuellem Monat passt alles und in den anderen Monaten kommt es zu Verschiebungen. Termine die den ganzen Tag dauern werden nach sync ganz gelöscht. Die Zeiteinstellungen am Handy stehen auf mitteleuropa Berlin +1h
(Zum Lesen markieren)Also CalDAV habe ich installiert und es sync auch mit o2. Mein Problem ist nur das die Zeiten bei den Terminen auf o2 teilweise verschoben werden. Beispiel: Besprechung am 03.03.14 um 10:00 Uhr nach sync auf o2 ok. Termin am 15.04.14 um 10:00 Uhr nach sync auf o2 03.04.13 um 8:00 Uhr. Soll heißen im aktuellem Monat passt alles und in den anderen Monaten kommt es zu Verschiebungen. Termine die den ganzen Tag dauern werden nach sync ganz gelöscht. Die Zeiteinstellungen am Handy stehen auf mitteleuropa Berlin +1hAlso CalDAV habe ich installiert und es sync auch mit o2. Mein Problem ist nur das die Zeiten bei den Terminen auf o2 teilweise verschoben werden. Beispiel: Besprechung am 03.03.14 um 10:00 Uhr nach sync auf o2 ok. Termin am 15.04.14 um 10:00 Uhr nach sync auf o2 03.04.13 um 8:00 Uhr. Soll heißen im aktuellem Monat passt alles und in den anderen Monaten kommt es zu Verschiebungen. Termine die den ganzen Tag dauern werden nach sync ganz gelöscht. Die Zeiteinstellungen am Handy stehen auf mitteleuropa Berlin +1h
am 15.04. ist bereits Sommerzeit. Kann es daran liegen?
Andere Frage an O2:
CardDAV und CalDAV gibt es nicht nur für IOS und Android.
wie sieht den die genaue Pfadangabe aus wenn man ein anderes System (OHNE APP) Synchronisieren möchte?
Bei CalDAV hatte ich Erfolg mit
caldav://sync.o2online.de/calendars//
bei CardDAV funktioniert es leider nicht mit
carddav://sync.o2online.de/contacts/...
Wäre ganz nett wenn ihr den exakten Syntax veröffentlichen würdet.
Danke
Mark
am 15.04. ist bereits Sommerzeit. Kann es daran liegen?
Andere Frage an O2:
CardDAV und CalDAV gibt es nicht nur für IOS und Android.
wie sieht den die genaue Pfadangabe aus wenn man ein anderes System (OHNE APP) Synchronisieren möchte?
Bei CalDAV hatte ich Erfolg mit
caldav://sync.o2online.de/calendars/
bei CardDAV funktioniert es leider nicht mit
carddav://sync.o2online.de/contacts/...
Wäre ganz nett wenn ihr den exakten Syntax veröffentlichen würdet.
Danke
Mark
Hallo Trolli69,
ich nehme meine Aussage bezüglich der Sommerzeit zurück und behaupt es liegt am "tollen" neuen eMail-Dienst. Bei dem kann man noch nicht einmal die Zeit einstellen und ja, auch bei mir gibt es eine Stunde Versatz. Dabei ist es egal ob ich den Termin in den Web-Service eintrage und synchronisiere oder einen lokalen eMail-Client und mit WebMail synchronisere.
ich nehme meine Aussage bezüglich der Sommerzeit zurück und behaupt es liegt am "tollen" neuen eMail-Dienst. Bei dem kann man noch nicht einmal die Zeit einstellen und ja, auch bei mir gibt es eine Stunde Versatz. Dabei ist es egal ob ich den Termin in den Web-Service eintrage und synchronisiere oder einen lokalen eMail-Client und mit WebMail synchronisere.
Da in diesem Forum offensichtlich nur auf neue Threats geantwortet werden, ein neuer Versuch eine Antwort zu erhalten:
Es geht um den Zugriff auf den neuen Web-Service. einTeil ist ja schon im Beitrag
"http://hilfe.o2online.de/t5/Mein-o2-o2-de/Neuer-Email-Dienst-wie-funktioniert-konkret-CalDAV-und-CardDAV/td-p/547503
abgehandelt worden, allerdings blieben noch ein paar Fragen offen.
CardDAV und CalDAV gibt es nicht nur für IOS und Android.
wie sieht den die genaue Pfadangabe aus wenn man ein anderes System (OHNE APP) Synchronisieren möchte?
Bei CalDAV hatte ich Erfolg mit
caldav://sync.o2online.de/calendars//
bei CardDAV funktioniert es leider nicht mit
carddav://sync.o2online.de/contacts/...
Wäre ganz nett wenn ihr den exakten Syntax veröffentlichen würdet.
Danke
Mark
Edit: Beiträge in ein bestehendes Topic geschoben. Es ist nicht notwendig dafür neue Topics zu eröffnen, es wird auch in alten Themen geantwortet
Es geht um den Zugriff auf den neuen Web-Service. einTeil ist ja schon im Beitrag
"http://hilfe.o2online.de/t5/Mein-o2-o2-de/Neuer-Email-Dienst-wie-funktioniert-konkret-CalDAV-und-CardDAV/td-p/547503
abgehandelt worden, allerdings blieben noch ein paar Fragen offen.
CardDAV und CalDAV gibt es nicht nur für IOS und Android.
wie sieht den die genaue Pfadangabe aus wenn man ein anderes System (OHNE APP) Synchronisieren möchte?
Bei CalDAV hatte ich Erfolg mit
caldav://sync.o2online.de/calendars/
bei CardDAV funktioniert es leider nicht mit
carddav://sync.o2online.de/contacts/...
Wäre ganz nett wenn ihr den exakten Syntax veröffentlichen würdet.
Danke
Mark
Edit: Beiträge in ein bestehendes Topic geschoben. Es ist nicht notwendig dafür neue Topics zu eröffnen, es wird auch in alten Themen geantwortet
Hier geht es weiter.
http://hilfe.o2online.de/t5/Mein-o2-o2-de/Neuer-Email-Dienst-wie-funktioniert-konkret-CalDAV-und-CardDAV/m-p/593618#M8682
Ich melde den Topic zur Schließung.
http://hilfe.o2online.de/t5/Mein-o2-o2-de/Neuer-Email-Dienst-wie-funktioniert-konkret-CalDAV-und-CardDAV/m-p/593618#M8682
Ich melde den Topic zur Schließung.
Frank_B1 schrieb:aber bitte vorher meine Frage beantworten - Danke
Hier geht es weiter.
http://hilfe.o2online.de/t5/Mein-o2-o2-de/Neuer-Email-Dienst-wie-funktioniert-konkret-CalDAV-und-CardDAV/m-p/593618#M8682
Ich melde den Topic zur Schließung.
Mark
Hab nach der Zwangsumstellung aufs neue Communication Center gerade auch probiert, meine Kontakte von o2online über cardDAV (iPhone 5) wie oben angegeben zu synchronisieren, mit o2online-Mailadresse + Passwort. Klappt aber nicht. Ist der Server sync.o2online.de noch richtig?
Werde Teil der O₂ Community!
- Melde dich bei Mein O₂ an (oder registriere dich schnell)
- Wähle deinen Nutzernamen für die Community
- Erstelle dein Thema oder deinen Kommentar und lass dir schnell und unkompliziert helfen
Anmelden
Enter your E-mail address. We'll send you an e-mail with instructions to reset your password.