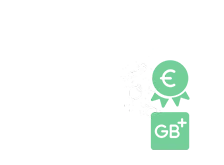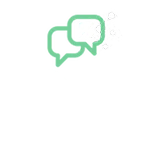TrekStor SurfTab wintron 10.1 3G
Inhalt
- https://#apps
- https://#herst
- https://#konfig
- https://#td
- https://#ka
1. Apps
o2 bietet Ihnen verschiedene Apps um z.B. Ihren Vertrag zu verwalten oder Ihre Prepaid-Karte aufzuladen.
Weitere Informationen finden Sie unter folgenden Hilfe-Artikeln:
- https:///docs/DOC-1056
- https:///docs/DOC-1061
- https:///docs/DOC-1060
Die "App der Woche" - vorgestellt von unseren o2 Moderatoren im Forum
- https:///community/service-o2-de-hilfe/service-o2-apps-hilfe/content?filterID=contentstatus[published (Übersicht)
2. Herstellerservices
Im Supportbereich von TrekStor finden Sie weitere Informationen zu Ihrem SurfTab:
>> Support TrekStor
https://#inhalt
3. Konfiguration
Datendienste im Ausland deaktivieren (Daten-Roaming)
(Zum Lesen markieren)So deaktivieren Sie die Datenverbindungen im Ausland (Daten-Roaming):
- Wischen Sie von rechts in den Bildschirm und tippen Sie auf das Zahnrad.
- Anschließend tippen Sie auf das Symbol mit den Empfangsbalken und dann auf o2-de.
- Sofern bereits eine Verbindung besteht, tippen Sie auf Trennen.
- Entfernen Sie das Häkchen bei Automatisches Roaming.
(Zum Lesen markieren)Ihr Gerät funktioniert nicht mehr ordnungsgemäß oder Sie wollen Ihre Daten vom Gerät löschen?
So setzen Sie es in den Auslieferungszustand zurück:
Wichtiger Hinweis:
Durch das Zurücksetzen auf Werkseinstellungen wird der Gerätespeicher und damit alle Daten, die Sie auf dem Gerät gespeichert haben, gelöscht.
Sichern Sie sich, wenn möglich, Ihre Daten auf einem externen Speichermedium.
Zum Zurücksetzen Ihres Tablets auf die Werkseinstellungen gehen Sie wie folgt vor:
- Wischen Sie von rechts in den Bildschirm und tippen Sie auf das Zahnrad.
- Tippen Sie auf PC-Einstellungen ändern.
- Wählen Sie Update/Wiederherstellung und dann Wiederherstellung.
- Tippen Sie bei Alles entfernen und Windows neu installieren auf Los geht’s.
- Folgen Sie den Bildschirmanweisungen.
(Zum Lesen markieren)Sie möchten Ihr Gerät für Datendienste und E-Mail von o2 einrichten? Hier finden Sie eine Schritt-für-Schritt-Anleitung.
MMS und Internet
Wischen Sie von rechts in den Bildschirm und tippen Sie auf das Zahnrad.
Tippen Sie auf PC-Einstellungen und folgen Sie jeweils durch Drücken der Auswahl folgendem Menüpfad: »Netzwerk«, »Verbindungen«, »Mobiles Breitband«, »o2-de«.
Wählen Sie unter »Zugriffspunkt« die Option »Benutzerdefiniert« aus und tippen Sie auf »Bearbeiten«. Geben Sie dann folgende Informationen ein:
Postpaid:
Einstellungen für Verträge mit Laufzeit
APN: internet
Benutzername: Nicht festgelegt
Passwort: Nicht festgelegt
Authentifizierungstyp: CHAP
Drücken Sie »Speichern«
Drücken Sie die Windows.Taste, um in den Startbildschirm zurückzukehren.
WLAN
Um eine WLAN-Verbindung für Online-Dienste nutzen zu können, gehen Sie bitte weil folgt vor:
Wischen Sie von rechts in den Bildschirm und tippen Sie auf das Zahnrad.
Tippen Sie auf das Symbol mit den Empfangsbalken und dann auf Ihr gewünschtes Netzwerk.
Tippen Sie bei »WiFi« auf Ihr gewünschtes Netzwerk
Ggf. werden Sie aufgefordert, das entsprechende Passwort einzugeben.
Tippen Sie »Weiter«
Nach einigen Sekunden sehen Sie unter Ihrem WLAN »verbunden«
Nun können Sie die mobilen Online-Dienste über Ihr WLAN nutzen
Wenn Ihr Drahtlosnetzwerk unsichtbar ist und daher nicht gefunden wird, gehen Sie bitte wie folgt vor:
Wischen Sie von rechts in den Bildschirm und tippen Sie auf das Zahnrad.
Tippen Sie auf das Symbol mit den Empfangsbalken und dann auf Ihr gewünschtes Netzwerk.
Tippen Sie bei »WiFi« auf ausgeblendetes Netzwerk und geben sie den Namen (SSID) Ihres Netzwerks ein.
Ggf. werden Sie aufgefordert, das entsprechende Passwort einzugeben.
Tippen Sie »Weiter«
Nach einigen Sekunden sehen Sie unter Ihrem WLAN »verbunden«
Nun können Sie die mobilen Online-Dienste über Ihr WLAN nutzen.
Wir gehen in diesem Beispiel davon aus, dass Sie auf einen kostenlosen E-Mail-Account bei www.o2online.de zugreifen wollen. Die notwendigen Einstellungen für den Zugriff auf einen anderen Account können Sie bei ihrem E-Mail-Provider erfragen.
Öffnen sie die Mail-App und streichen Sie von rechts in den Bildschirm hinein.
Tippen sie auf Einstellungen und dann auf Konten.
Wählen Sie Konto hinzufügen und dann anderes Konto und dann IMAP und dann Verbinden.
Tippen Sie nun auf Mehr Details anzeigen und geben Sie folgende Daten ein:
E-Mail-Adresse: Ihre E-Mail-Adresse
Benutzername: Ihre E-Mail-Adresse
Passwort: Ihr E-Mail-Kennwort
Posteingangsserver: imap4.o2online.de
Eingangsserver erfordert SSL: Haken setzen
Port: 993
Postausgangsserver: smtp.o2online.de
Port: 465
Ausgangsserver erfordert SSL: Haken setzen
Ausgangsserver erfordert Authetifizierung: : Haken setzen
Gleichen Benutzernamen und gleiches Kennwort verwenden: : Haken setzen
Tippen Sie zum Schluss auf Verbinden.
Sie möchten Ihr Gerät für Datendienste und E-Mail von o2 einrichten? Hier finden Sie eine Schritt-für-Schritt-Anleitung. MMS und Internet Wischen Sie von rechts in den Bildschirm und tippen Sie auf das Zahnrad. Tippen Sie auf PC-Einstellungen und folgen Sie jeweils durch Drücken der Auswahl folgendem Menüpfad: »Netzwerk«, »Verbindungen«, »Mobiles Breitband«, »o2-de«. Wählen Sie unter »Zugriffspunkt« die Option »Benutzerdefiniert« aus und tippen Sie auf »Bearbeiten«. Geben Sie dann folgende Informationen ein: Postpaid: Einstellungen für Verträge mit Laufzeit APN: internet Benutzername: Nicht festgelegt Passwort: Nicht festgelegt Authentifizierungstyp: CHAP Drücken Sie »Speichern« Drücken Sie die Windows.Taste, um in den Startbildschirm zurückzukehren. WLAN Um eine WLAN-Verbindung für Online-Dienste nutzen zu können, gehen Sie bitte weil folgt vor: Wischen Sie von rechts in den Bildschirm und tippen Sie auf das Zahnrad. Tippen Sie auf das Symbol mit den Empfangsbalken und dann auf Ihr gewünschtes Netzwerk. Tippen Sie bei »WiFi« auf Ihr gewünschtes Netzwerk Ggf. werden Sie aufgefordert, das entsprechende Passwort einzugeben. Tippen Sie »Weiter« Nach einigen Sekunden sehen Sie unter Ihrem WLAN »verbunden« Nun können Sie die mobilen Online-Dienste über Ihr WLAN nutzen Wenn Ihr Drahtlosnetzwerk unsichtbar ist und daher nicht gefunden wird, gehen Sie bitte wie folgt vor: Wischen Sie von rechts in den Bildschirm und tippen Sie auf das Zahnrad. Tippen Sie auf das Symbol mit den Empfangsbalken und dann auf Ihr gewünschtes Netzwerk. Tippen Sie bei »WiFi« auf ausgeblendetes Netzwerk und geben sie den Namen (SSID) Ihres Netzwerks ein. Ggf. werden Sie aufgefordert, das entsprechende Passwort einzugeben. Tippen Sie »Weiter« Nach einigen Sekunden sehen Sie unter Ihrem WLAN »verbunden« Nun können Sie die mobilen Online-Dienste über Ihr WLAN nutzen. E-Mail Wir gehen in diesem Beispiel davon aus, dass Sie auf einen kostenlosen E-Mail-Account bei www.o2online.de zugreifen wollen. Die notwendigen Einstellungen für den Zugriff auf einen anderen Account können Sie bei ihrem E-Mail-Provider erfragen. Öffnen sie die Mail-App und streichen Sie von rechts in den Bildschirm hinein. Tippen sie auf Einstellungen und dann auf Konten. Wählen Sie Konto hinzufügen und dann anderes Konto und dann IMAP und dann Verbinden. Tippen Sie nun auf Mehr Details anzeigen und geben Sie folgende Daten ein: E-Mail-Adresse: Ihre E-Mail-Adresse Benutzername: Ihre E-Mail-Adresse Passwort: Ihr E-Mail-Kennwort Posteingangsserver: imap4.o2online.de Eingangsserver erfordert SSL: Haken setzen Port: 993 Postausgangsserver: smtp.o2online.de Port: 465 Ausgangsserver erfordert SSL: Haken setzen Ausgangsserver erfordert Authetifizierung: : Haken setzen Gleichen Benutzernamen und gleiches Kennwort verwenden: : Haken setzen Tippen Sie zum Schluss auf Verbinden.
https://#inhalt
4. Technische Daten
In der folgenden Übersicht haben wir die wichtigsten technischen Angaben und Details zu den Ausstattungsmerkmalen des TrekStor SurfTab wintron 10.1 3G zusammengestellt (weitere Informationen finden Sie im Benutzerhandbuch).
(Zum Lesen markieren)
Prozessor1,83 GHz Dual-Core
BetriebssystemWindows 8.1
Speicher32 GB
Abmessungen
(L x B x T)259 x 137 x 9 mm
Gewicht650 g
DisplaytypIPS
Auflösung1280 x 800 Pixel
Displaydiagonale25,7 cm (10.1 Zoll)
Kamera5 Megapixel Hauptkamera
2 Megapixel zweite Kamera
KonnektivitätEDGE, GSM, UMTS, WLAN, Bluetooth
BesonderheitenWindows 8.1 Office 365 Personal-App
Inkl. Tastatur und FlexCase
Integrierter Kartenleser
Prozessor 1,83 GHz Dual-Core Betriebssystem Windows 8.1 Speicher 32 GB Abmessungen(L x B x T) 259 x 137 x 9 mm Gewicht 650 g Displaytyp IPS Auflösung 1280 x 800 Pixel Displaydiagonale 25,7 cm (10.1 Zoll) Kamera 5 Megapixel Hauptkamera 2 Megapixel zweite Kamera Konnektivität EDGE, GSM, UMTS, WLAN, Bluetooth Besonderheiten Windows 8.1 Office 365 Personal-App Inkl. Tastatur und FlexCase Integrierter Kartenleser
https://#inhalt
4. Kurzanleitung
Laden Sie sich die Kurzanleitung des Herstellers herunter (PDF-Reader erforderlich):