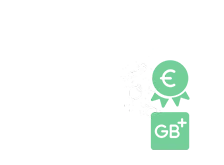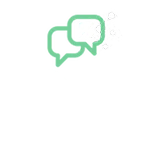Hier werden ja schon viele technische Sachen besprochen, darum dacht' ich mir: "Hey - noch so'n Bereich täte dem Forum bestimmt ganz gut." :D
In der heutigen Zeit, wo Smartphones immer bessere Kamera's bekommen und Software für PC, Mac und Linux immer benutzerfreundlicher werden, wird das Interesse an digitalen Medien immer größer.
Worum solls hier gehen?
Wer gern fotografiert, retuschiert vielleicht das eine oder andere. Setzt Filter ein und nutzt Programme, wie GIMP, Photoshop oder Apps wie die von Instagram, um die eigenen Werke zu perfektionieren. Andere hingegen möchten gern ihr Urlaubsvideo bearbeiten, schneiden und ihrer Familie oder Freunden schicken.
Wer vielleicht auch beruflich oder ehrenamtlich an Layoutdesign beschäftigt ist oder generell viel mit Office-Programmen (Word, Excel oder sonstigen Alternativen) arbeitet, hat vielleicht auch ein paar Kniffe, wie man schnell und schön bestimmte Ergebnisse erzielt.
Wäre das nicht toll, wenn hier die Kreativen ihre Einflüsse, Ideen und Kniffe verraten? Vielleicht auch Anleitungen und Hilfe geben, wenn andere selbst nicht weiter wissen?
Dann hoffe ich, dass wir hier eine schöne, gemeinsame Zeit in diesem Thread haben werden. :)
Nur noch als Ergänzung:
Selbstverständlich soll es hier um jegliche Geräte, Hard- und Software gehen. Allerdings primär in der Nachbearbeitung. Themen a lá: "Welche Spiegelreflexkamera macht die besten Bilder?" sind mit diesem Thread nicht gemeint.
Titelbild by Joao Silas von Unsplash