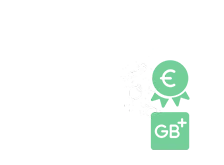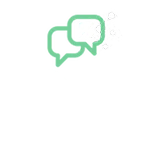In diesem Community-Wiki Artikel erkläre ich euch, wie ihr den Google Now Launcher installieren und einrichten könnt.
-
- https://#jive_content_id_Was_ist_ein_Launcher
- https://#jive_content_id_Google_Now_Launcher_installieren
- https://#jive_content_id_Woraus_besteht_mein_Homescreen
- https://#jive_content_id_Einrichtung_des_Homescreen
Was ist ein Launcher?
Jedes Android-Gerät besitzt einen sogenannten "Launcher". Dieser besteht in der Regel aus einem Startbildschirm bzw. Homescreen, auf dem Ihr Widgets (z.B. Uhren, Wetterberichte, ...) und App-Verknüpfungen hinterlegen könnt, sowie dem sogenannten "App Drawer", der euch eine Übersicht aller installierten Apps anzeigt und euch diese starten lässt. Dieser Launcher sieht bei jedem Hersteller grafisch anders aus und enthält andere Funktionen. Das reine Android, wie Google es veröffentlicht und auf Google Nexus-Geräten installiert, enthält den "https:///external-link.jspa?url=https%3A%2F%2Fplay.google.com%2Fstore%2Fapps%2Fdetails%3Fid%3Dcom.google.android.launcher", welchen man allerdings auf jedes Android-Gerät, welches mindestens die Version 4.1 des Betriebssystems nutzt, installieren kann. Ihr könnt damit also einen Teil der grafischen Oberfläche verändern. Systembestandteile wie die Benachrichtigungsleiste lassen sich damit allerdings nicht verändern.Google Now Launcher installieren
Der "https:///external-link.jspa?url=https%3A%2F%2Fplay.google.com%2Fstore%2Fapps%2Fdetails%3Fid%3Dcom.google.android.launcher" findet sich im Google Play Store. Ihr müsst dafür nur auf den Link klicken, den Launcher herunterladen und warten, bis er installiert ist. Drückt ihr nun den Homebutton, wird euch Android fragen, ob ihr den Standardlauncher eures Herstellers oder den neu installierten Google Now Launcher öffnen möchtet. Hier könnt ihr festlegen, ob der neue Launcher nun immer geöffnet werden soll, oder ob ihr das zunächst nur einmalig ausprobieren wollt. In den Einstellungen eures Gerätes könnt ihr die sogennanten "Standardapps" übrigens ändern. Dort könnte man also wieder den Standardlauncher "aktivieren".Woraus besteht mein Homescreen?
Die folgenden Screenshots sind mit einem Samsung Galaxy Note 4 und Android 5.0.1 erstellt worden. Der Launcher sieht auf jedem Gerät gleich aus, allerdings können die Benachrichtigungsleiste oder sonstige Bestandteile des Betriebssystems anders aussehen.Benachrichtigungsleiste:
Ganz oben findet ihr die Benachrichtigungsleiste vor, die wiegesagt zum Betriebssystem gehört und sich nicht so einfach verändern lässt.
Die Homescreen-Seite:
Die aktuelle Homescreen-Seite macht den größten Teil eures Homescreen aus. Hier könnt ihr beliebige App-Verknüpfungen oder Widgets für den schnellen Zugriff ablegen. Die Google-Suche mit "Ok Google"-Erkennung ist im Google Now Launcher oben fest vorbelegt und kann nicht entfernt oder verschoben werden. Darunter habt ihr ein so genanntes 4x4-Raster, d.h. ihr habt vier Spalten sowie vier Zeilen zur Verfügung. Bei größeren Bildschirmen können entsprechend mehr Spalten und Zeilen dargestellt werden.
Page Indicator:
Das ist der Indikator für die Seiten des Homescreens. Die kleinen Punkte verraten euch wie viele Homescreenseiten Ihr eingerichtet habt und auf welcher davon ihr euch gerade befindet. Ganz links ist eine Seite für Google Now reserviert.
Dock:
Das Dock am unteren Rand hat zwei wichtige Besonderheiten: Erstens ist hier fest ein Icon für den App Drawer reserviert, einer Übersicht über alle installierten Apps. Zweitens bleibt das Dock immer gleich, auch wenn ihr zwischen den Homescreenseite wechselt. Im Dock hinterlegen die Android-Nutzer also meist die Apps und Verknüpfungen, die man am häufigsten benötigt.
Einrichtung des Homescreen
Egal, ob Ihr Euer Smartphone neu ausgepackt oder wie in unserem Beispiel den Google Now Launcher aus dem Google Play Store geladen habt, es sind meist schon App-Icons, Ordner oder Widgets auf eurem Homescreen zu finden.App-Icons verschieben oder entfernen:
Durch langes Drücken und Gedrückthalten eines vorhandenen Icons oder Widgets lässt sich dieses verschieben oder entfernen. Ihr könnt seine Position ändern, es durch Schieben an den oberen Rand entfernen oder an den seitlichen Rändern auf eine andere Seite verschieben. Sollte es noch keine weiteren Seiten geben, wird automatisch eine erstellt. Mit dieser Technik könnt ihr auch App-Icons zwischen dem Dock und eurem Homescreen austauschen.
Ordner erstellen:
Legt Ihr zwei App-Icons auf den gleichen Platz Eures Homescreens, wird automatisch ein Ordner erstellt. Sobald ihr die ersten zwei App-Icons in einem Ordner zusammengefasst habt, könnt ihr weitere App-Icons auf den Ordner legen, um sie diesem hinzuzufügen.
App-Icons hinzufügen:
Wenn Ihr den App Drawer, die Übersicht aller Apps, öffnet, könnt ihr durch langes Drücken auf ein Icon eine weitere Verknüpfung auf euren Homescreen holen.
Widgets hinzufügen:
Um ein Widget hinzuzufügen, drückt Ihr länger auf eine freie Position eures Homescreens. In dem nun erscheinenden Menü wählt ihr den Punkt "Widgets" und es öffnet sich eine Übersicht aller verfügbaren Widgets. Wählt dann ein beliebiges Widget aus, indem ihr mit dem Finger lange darauf drückt. Ihr wechselt nun automatisch auf den Homescreen und könnt das Widget nach Belieben platzieren. Sollte nicht genügend Platz auf dem Raster des Homescreen vorhanden sein, versucht das System automatisch andere App-Icons oder Widgets zu verschieben, um den verfügbaren Platz besser zu nutzen.
Dieser Artikel basiert teilweise auf einem Text von MXP-Heiko.