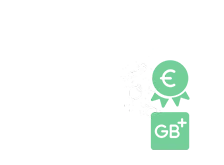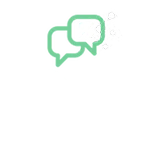Um in der o2 Community eigene Beiträge schreiben zu können, steht Dir über dem Textfeld ein sogenannter Text-Editor zur Verfügung. Darin findest Du Funktionen, die Du in ähnlicher Form auch aus Textverarbeitungsprogrammen wie beispielsweise Microsoft Word kennst. Wir stellen Dir hier die wichtigsten Funktionen vor.

Allgemein gilt bei der Formatierung von Beiträgen die Faustregel: "Weniger ist mehr". Es ist also nicht notwendig, mit verschiedenen Schriftarten und Schriftgrößen zu arbeiten - am einfachsten für die Leser ist es, wenn alles einheitlich formatiert ist.
Aber es gibt natürlich Funktionen, die man sinnvoll einsetzen kann, um den Text besser lesbar und übersichtlicher zu gestalten.
Listen und Aufzählungen

Für Aufzählungen stehen Dir die Funktionen "Aufzählungsliste" und "Nummerierte Liste" zur Verfügung. Klicke dafür im Text an die Stelle, an der Du eine Liste anlegen möchtest und danach in der Funktionsleiste auf die gewünschte Art der Liste:
- Aufzählung: Das ist eine ungeordnete Liste mit kleinen Punkten als Indikator
- Nummerierte Liste: Das ist eine geordnete Liste mit aufsteigenden Zahlen
Drücke am Ende jedes Listenelements einfach die Enter-Taste und Du kannst direkt das nächste Listenelement anlegen. Drückst Du zweimal hintereinander die Enter-Taste, wird die Liste beendet und Du kannst den Fließtext weiterschreiben.
Emojis
Du hast es dir bestimmt schon gedacht. Hinter dem lächelnden Gesicht versteckt sich eine ganze Liste an Emojis.

Für fast jede Situation und Gefühlslage gibt es den passenden Smiley. Verwende sie aber mit Bedacht, denn manche von ihnen können auch eine negative Bedeutung haben. Beachte dazu auch den Kontext des Beitrags.
Links
Klickst Du in der Funktionsleiste auf "Link hinzufügen", kannst Du über das Dialogfeld die gewünschte URL (aus der Zwischenablage) in Verbindung mit einem eigenen Linktext ("Anzeigetext") in deinen Text einfügen. Füge die URL über Copy&Paste (Kopieren&Einfügen) direkt in den Text ein.


Beispiel: Digitales Wohnzimmer (statt der URL g.o2.de/community-treffpunkt wird der Titel "Digitales Wohnzimmer" angezeigt)
Bilder einfügen
An manchen Stellen ist es sinnvoll ein Bild einzufügen. So kannst Du beispielsweise Deinen Text ein wenig auflockern oder Dein Anliegen durch einen Screenshot verdeutlichen.

Klickst Du auf “Bild hinzufügen” öffnet sich ein Fenster, in dem Du auf die Bilder zugreifen kannst, die auf deinem PC gespeichert sind.
Außerdem kannst Du unter den Bildern eine Bildunterschrift einfügen.

Hinweis: Bitte achte bei jedem Bild, das Du einfügst, immer darauf, dass du die Quelle kennst und diese auch angibst. Bei Screenshots dürfen keine Daten von Dir oder von Dritten zu sehen sein.
Zitate
Möchtest Du einen anderes Community-Mitglied oder einen anderen Text zitieren, kannst Du die Funktion "Zitat" verwenden.

Hinweis: Zitiere am besten immer nur relevante Auszüge, aber nach Möglichkeit nie komplette Beiträge bzw. Texte. Das dient der Übersichtlichkeit. Dazu kannst Du einfach in das Zitat hineingehen und alle Inhalte entfernen, auf die sich Deine Antwort nicht bezieht. Ganz korrekt ist es, durch n...] anzuzeigen, an welchen Stellen Du das Zitat gekürzt hast.
Beachte bitte, dass Du das Zitat niemals inhaltlich verändern darfst!
Alternativ - und wenn es keine direkte Antwort ist - kannst Du auch per Hand Zitate einfügen. Dafür kopierst Du den zu zitierenden Text in Deine Zwischenablage (STRG + C), klickst in der Funktionsleiste auf "Zitat" und fügst danach den Text aus Deiner Zwischenablage ein (STRG + V).

Weitere Funktionen
Klickst Du auf die drei Punkte, erscheinen weitere Funktionen.

So kannst Du zum Beispiel Medien, wie YouTube-Videos einbetten. Kopiere dafür einfach die URL in das dafür vorgesehene Feld.

Des Weiteren hast Du die Möglichkeit Tabellen einzufügen. Wähle aus, wie viele Zeilen und Spalten Deine Tabelle haben soll und ob Du einen Tabellenkopf verwenden möchtest.

Keine Sorge, Du musst nicht schon beim Erstellen der Tabellen wissen, wie groß sie sein soll. Zeilen und Spalten kannst Du auch nachträglich ganz leicht einfügen oder löschen. Klicke dazu einfach mit der rechten Maustaste auf die Tabelle und wähle die entsprechende Aktion.

Alles klar? Dann kann es ja losgehen. Wir freuen uns auf deinen Beitrag in der o2 Community.
Zuletzt aktualisiert am 20.11.2019 von o2_Tatjana